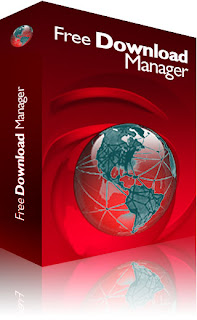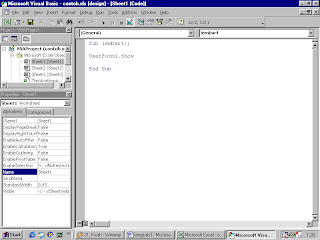Sebagai maniak komputer ane seringkali pengen download file-file dari internet, tapi ane ngga butuh loading yang lambat bin lelet.. maka ane pake deh Internet Download Manager (IDM), tapi kelemahannya software tsb ngga free pak bos... ane cari solusi supaya IDM ane bisa full version, alias gratis selamanya,
Pertama-tama ane pengen cari cracknya, takut terinveksi virus, trus ane berhasil nemuin serial-serial numbernya tuh software, tapi ternyata, tiap setelah kompi dishutdown atau direstart, maka pendaftaran dengan serial number yg tadi ane pake, udah nggak ngaruh lagi.. katanya "fake serial number". eh.. lama-lama ane pengen nyari software serupa tapi yang free alias gratis ajah deh..
Kemudian, ane menemukan Free Download Manager (FDM)
Akhirnya, terjawab sudah keinginan ane untuk bisa download file dengan kecepatan lebih daripada kecepatan standar... kurang lebih 6X kecepatan download standar.. gratis pulak.. hehe :p
Adapun fitur-fitur atau kelebihan yang bakalan kita dapat dengan menggunakan FDM ini adalah :
1. Gratis dan Legal
Tidak seperti software Internet Download Manager (IDM) atau Download Accelerator Plus (DAP) yang berbayar, Free Download Manager (FDM) ini bisa anda gunakan secara gratis dengan kemampuan yang tidak kalah ampuh.
Tidak seperti software Internet Download Manager (IDM) atau Download Accelerator Plus (DAP) yang berbayar, Free Download Manager (FDM) ini bisa anda gunakan secara gratis dengan kemampuan yang tidak kalah ampuh.
2. Support BitTorent
Bagi anda pengguna windows 2000,XP,2003 maupun Vista, anda bisa menikmati fitur support BitTorent ini. Dengan fitur ini anda bisa mendownload dari BitTorent protocol tanpa menggunakan software torrent downloader.
Bagi anda pengguna windows 2000,XP,2003 maupun Vista, anda bisa menikmati fitur support BitTorent ini. Dengan fitur ini anda bisa mendownload dari BitTorent protocol tanpa menggunakan software torrent downloader.
3. Upload Manager
Dengan kemampuan ini, anda bisa dengan mudah mengupload file dan berbagi dengan teman anda langsung melalui FDM
Dengan kemampuan ini, anda bisa dengan mudah mengupload file dan berbagi dengan teman anda langsung melalui FDM
4. Support Video Download
FDM mampu mendownload video dalam berbagai format termasuk flash video format (.flv) seperti yang digunakan oleh YouTube, Google Video, dsb. Anda bisa mendownloadnya sebagai .flv atau langsung mengconvertnya ke berbagai format video populer lainnya.
FDM mampu mendownload video dalam berbagai format termasuk flash video format (.flv) seperti yang digunakan oleh YouTube, Google Video, dsb. Anda bisa mendownloadnya sebagai .flv atau langsung mengconvertnya ke berbagai format video populer lainnya.
5. Remote Control
Anda bisa mengakses Free Download Manager secara remote via internet mulai dari membuat download baru, melihat list download yang sedang aktif maupun proses download yang sudah selesai.
Anda bisa mengakses Free Download Manager secara remote via internet mulai dari membuat download baru, melihat list download yang sedang aktif maupun proses download yang sudah selesai.
6. Portable Mode
Anda tidak perlu menginstal FDM lagi ketika anda ingin menggunakan komputer lain. Anda cukup membuat versi portable dari Free Download Manager dengan mudah dari menu yang telah disediakan.
Anda tidak perlu menginstal FDM lagi ketika anda ingin menggunakan komputer lain. Anda cukup membuat versi portable dari Free Download Manager dengan mudah dari menu yang telah disediakan.
7. Menu Pengaturan Audio/Video yang Lengkap
Anda bisa melihat video atau mendengarkan audio bahkan ketika proses download belum selesai. Setelah proses download selesai anda juga bisa langsung mengconvertnya menjadi format yang anda inginkan. Semua bisa anda setting secara otomatis.
Anda bisa melihat video atau mendengarkan audio bahkan ketika proses download belum selesai. Setelah proses download selesai anda juga bisa langsung mengconvertnya menjadi format yang anda inginkan. Semua bisa anda setting secara otomatis.
8. Download Acceleration
Ketika anda mendownload file, Free Download Manager akan membagi file tersebut menjadi beberapa bagian dan mendownloadnya secara bersamaan. Hal ini membuat proses download menjadi jauh lebih cepat. Sesuai dengan pengujian yang PG gunakan, FDM bisa mempercepat download hingga hampir 6 kali lebih cepat.
Ketika anda mendownload file, Free Download Manager akan membagi file tersebut menjadi beberapa bagian dan mendownloadnya secara bersamaan. Hal ini membuat proses download menjadi jauh lebih cepat. Sesuai dengan pengujian yang PG gunakan, FDM bisa mempercepat download hingga hampir 6 kali lebih cepat.
9. Resume proses download file yang broken
Ada kalanya ketika kita mendownload file, maka ada hal-hal yang membuat proses download kita terhenti misalnya saja koneksi yang tiba-tiba down, lampu yang tiba-tiba mati, komputer yang restart tiba-tiba dan masih banyak penyebab lainnya. Hal tersebut membuat proses download kita terhenti. Dengan Free Download Manager, anda bisa meresume atau melanjutkan proses download yang terhenti tersebut. Hal ini akan menghemat waktu dan uang anda daripada harus mendownload semuanya dari awal lagi.
Ada kalanya ketika kita mendownload file, maka ada hal-hal yang membuat proses download kita terhenti misalnya saja koneksi yang tiba-tiba down, lampu yang tiba-tiba mati, komputer yang restart tiba-tiba dan masih banyak penyebab lainnya. Hal tersebut membuat proses download kita terhenti. Dengan Free Download Manager, anda bisa meresume atau melanjutkan proses download yang terhenti tersebut. Hal ini akan menghemat waktu dan uang anda daripada harus mendownload semuanya dari awal lagi.
10. Pengaturan File dan Scheduler file yang powerful
Anda bisa mengatur jenis-jenis file yang anda download berdasarkan tipe nya. Anda bisa menyimpan tipe-tipe tersebut di folder yang berbeda ketika anda mendownloadnya. Anda juga bisa start dan pause proses download yang sedang berlangsung.
Anda bisa mengatur jenis-jenis file yang anda download berdasarkan tipe nya. Anda bisa menyimpan tipe-tipe tersebut di folder yang berbeda ketika anda mendownloadnya. Anda juga bisa start dan pause proses download yang sedang berlangsung.
11. Pengaturan Penggunaan Traffic dan Kecepatan Internet
Ada kalanya anda ingin download sambil browsing. Terkadang kita jengkel ketika mendownload suatu file dengan software download manager, maka bandwidth akan tersedot habis untuk mendownload file tersebut. Akibatnya browsing menjadi sangat lemot. Nah dengan Free Download Manager ini anda bisa mengatur berapa traffic atau bandwidth yang ingin anda gunakan untuk download, sehingga sisanya bisa anda gunakan untuk browsing tanpa terganggu proses download yang sedang berlangsung
Ada kalanya anda ingin download sambil browsing. Terkadang kita jengkel ketika mendownload suatu file dengan software download manager, maka bandwidth akan tersedot habis untuk mendownload file tersebut. Akibatnya browsing menjadi sangat lemot. Nah dengan Free Download Manager ini anda bisa mengatur berapa traffic atau bandwidth yang ingin anda gunakan untuk download, sehingga sisanya bisa anda gunakan untuk browsing tanpa terganggu proses download yang sedang berlangsung
12. Memiliki Site Explorer
Dengan Site Explorer, anda bisa dengan mudah melihat dan mengatur folder tempat anda menyimpan file hasil download anda.
Dengan Site Explorer, anda bisa dengan mudah melihat dan mengatur folder tempat anda menyimpan file hasil download anda.
13. Memiliki HTML Spider
Anda bisa mendownload halaman sebuah situs dengan menggunakan HTML spider ini. Anda juga bisa memerintahkan HTML Spider ini untuk hanya mendownload file dengan tipe tertentu di sebuah halaman website.
Anda bisa mendownload halaman sebuah situs dengan menggunakan HTML spider ini. Anda juga bisa memerintahkan HTML Spider ini untuk hanya mendownload file dengan tipe tertentu di sebuah halaman website.
14. Download bersamaan dari banyak server Mirror sekaligus
Free Download Manager akan mendownload file dari banyak mirror sekaligus untuk semakin meningkatkan kecepatan download anda.
Free Download Manager akan mendownload file dari banyak mirror sekaligus untuk semakin meningkatkan kecepatan download anda.
15. Proteksi terhadap Spyware dan Adware dari Komunitas FDM
Ketika anda mendownload sebuah file, maka anda bisa secara langsung melihat komentar pengguna FDM di seluruh dunia yang sudah mendownload file tersebut. Dengan begitu anda bisa membaca peringatan dari komunitas ketika file yang anda download ternyata berbahaya dan mengandung virus, spyware, adware maupun threats berbahaya lainnya.
Ketika anda mendownload sebuah file, maka anda bisa secara langsung melihat komentar pengguna FDM di seluruh dunia yang sudah mendownload file tersebut. Dengan begitu anda bisa membaca peringatan dari komunitas ketika file yang anda download ternyata berbahaya dan mengandung virus, spyware, adware maupun threats berbahaya lainnya.